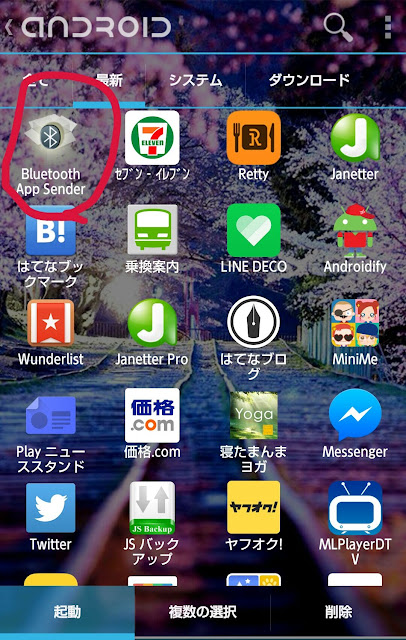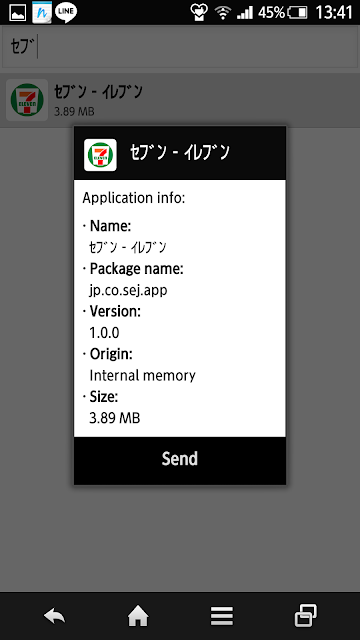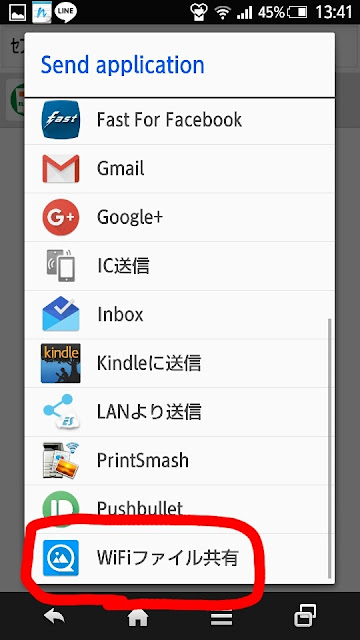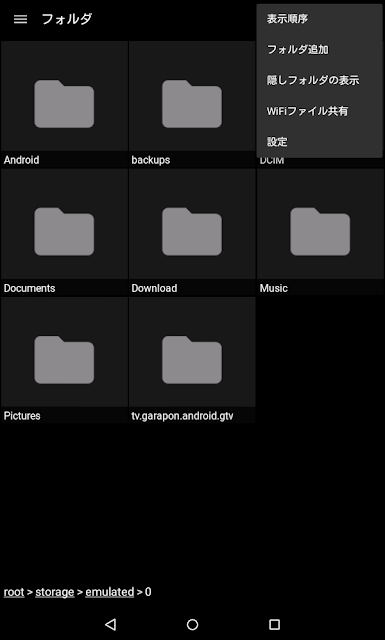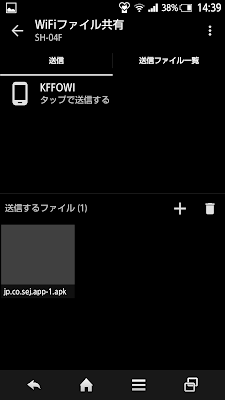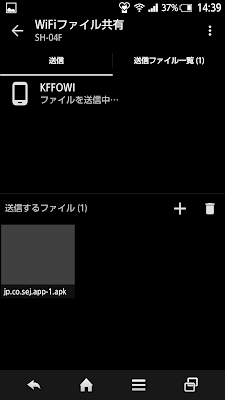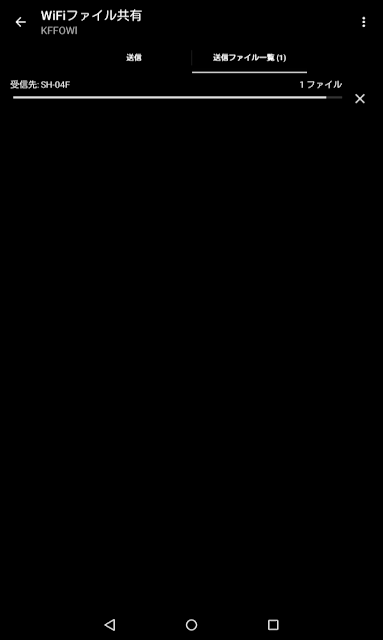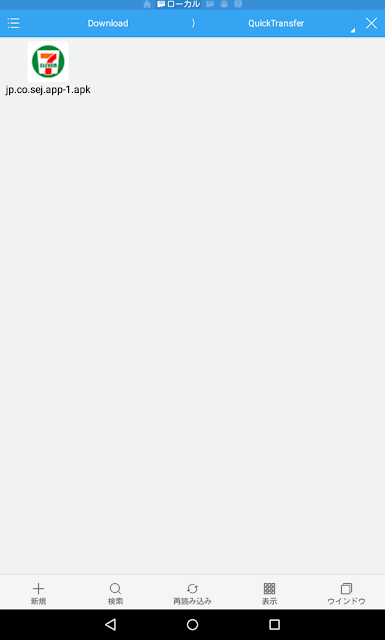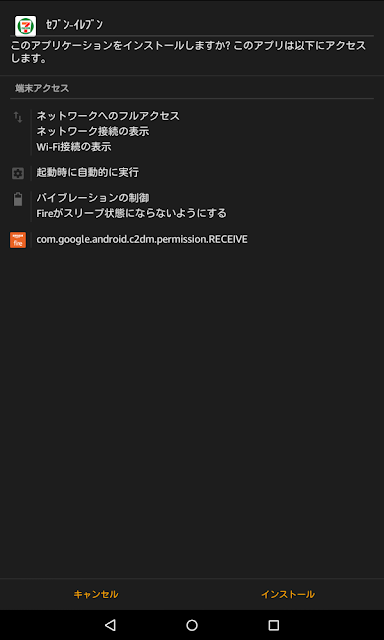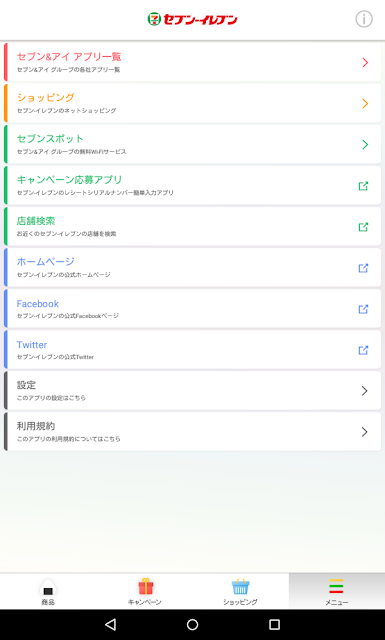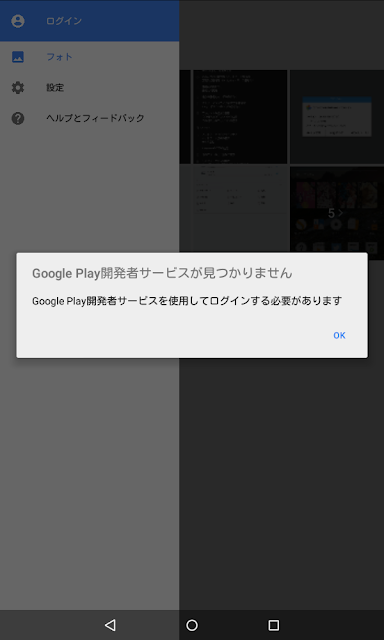Kindle Fire に Amazon App ストアに無いアプリをWi-Fi共有を使って入れる方法を説明するよ!の巻。
Amazon Primeビデオが開始される時にKindle Fireが5000円ぐらいで買えるってことでポチってた。
注文した 5000円なら試してもいい / 速報:Amazonが新型7インチタブレット『Fire』発表、プライム会員体験登録と同時購入で実質4980円 - Engadget Japanese http://t.co/znyafvayzq
— pannyaあらためtakuo (@shin1_p) 2015, 9月 17
で、9月末に手に入ったので、ビデオみるのに活用しようとしている(実際は品揃えの少なさと時間の無さであまり活用できてない…… ┐(´д`)┌)
Amazonのfireタブレット来た なんか文字がでかめで見切れるとこ多い 後タッチの感度いまいち… 値段相応か… 本やビデオ見るだけなら問題なしかね 本とビデオ試してみよう
— pannyaあらためtakuo (@shin1_p) 2015, 9月 30
で、Amazonの公式アプリが更新された時にストア外からのインスコさせる代わりに2000円分のギフト送るよ!と言われ喜んだのもつかの間、欲しい有料アプリが無い……
Amazonのアプリ更新で2000円分のクーポン来たけど、案外Amazonで見ると有料で欲しいアプリが無かった… ATOKとPerfectly Clearてアプリ買った ATOKはもっさりしてたのでグーグル日本語入力に戻したPCの方はいい感じの画像編集アプリだた
— pannyaあらためtakuo (@shin1_p) 2015, 10月 5
で、購入したやつはKindle Fireに入れるのではなく普段使いのスマホの方に入れてる始末。
なので、Kindle Fireを活用すべく いろいろアプリを入れてみようと試してみた。
ググってみると、いろいろ出てくるが、それらが昨今のコピーして他人の書いたモノを掠め取ろうというブログが多いようで、中身がほぼ同じ。これは酷いインターネッツでした。
内容はメールでアプリを送ってクラウドに保存。それをダウンロードしてインストールというものだった。
わざわざクラウド使わなくてもKindle Fire使ってる時点でWi-Fi環境はあるわけだからWi-Fiで共有できるだろ?と思ってやってみたら頗(すこぶ)る簡単にできたのでその方法を書いていく。
簡単!Kindle FireにGoogle Playのアプリを入れる方法
準備1 Google Playが使える端末とKindle Fireを用意する
まあ、お手持ちのスマホでよろし。
準備2 ES ファイルエクスプローラ と QuickPic を両方の端末にインストールしておく
どちらも無料。
Amazonアプリ
ES File Explorer
QuickPic
Google Play
ES ファイルエクスプローラー - Google Play の Android アプリ
QuickPicギャラリー - Google Play の Android アプリ
準備3 スマホの方にBluetooth App Senderをインストールしておく
Bluetooth App Sender - Google Play の Android アプリ
これはアプリを選択するため。似たようなのがあって複数選べるやつもあったけど、そっちはうまく動作しなかったので。
コレで準備完了!続いて手順を書いていきます。
手順1 Bluetooth App Senderを立ち上げて、送信したいアプリを選ぶ
Blutooth App Senderを起動して
初回はこの画面が出るのでNormalを選択
アプリを選ぶ画面になるので、お好きなアプリをクリック。今回はセブンイレブンの公式アプリを選択。
セブンのアプリを選んだのはこのツイートしてから調べたらAndroidにもあったので。
iOSだけやった… https://t.co/0WixV0wmCa
— pannyaあらためtakuo (@shin1_p) 2015, 10月 7
Sendを押す。
するとどのアプリに送るかと問われるのでこの画像では一番下にでているQuickPicのWi-Fiファイル共有を選択する。するとアプリがQuickPicに切り替わります。
手順2 QuickPic同士でスマホからKindle Fireへアプリを受け渡す
スマホ側のQuickPicはこんな感じになります。で、Kindle Fireへ移る。
ファイルの送信が始まります。
こちらがKindle Fire側。ファイルを受信しています。
受信完了!これでスマホからKindle Fireにアプリが入りました。
手順3 ESファイルエクスプローラーからアプリをインストールする
Kindle FireでESファイルエクスプローラーを立ち上げます。この画面になるので、ダウンロードをタップ。
QuickTransferをタップ。
セブンイレブンのアプリをタップ。
この画面になるので、インストールをタップ。
インストール画面になるのでインストールをクリック。
インストール完了!
ホームに戻るとセブンイレブンの公式アプリのアイコンが!
動作している!
以上でインストール完了!簡単!
備考もしくは注意 インストールできても動作しないアプリもある。
このエントリを書くために画面キャプチャ及び画像をアップロードが必要だったので、セブンイレブンのアプリを入れる前にまずはGoogleフォトをインストールしました。しかし、Google Play開発者サービスを使用する必要があると出ちゃう。
で、Google Play開発者サービスもKindle Fireへインストールしてみましたが、同じアラートが出て使えず…… どうにも使えないアプリもあるようです。
当たり外れはありますが、とりあえずいろんなアプリをインストールしてみてはいかがでしょうか?
ではまた~ ノシ